- 08.11.2007, 21:29
#171555
Hallo
Ich möchte in vier kleinen Workshops einmal erklären, wie man mit wenigen Klicks seine Bilder verkleinert, in den Bilderspeicher hoch lädt und in seinen Beitrag einbinden kann oder ein Avatarbild einfügt.
Es wir immer wieder nachgefragt wie man seine Bilder in den Beiträgen einbinden kann. Bilder moderner Kameras sind zu groß eine Website kann nur eine begrenzte Pixel-Anzahl darstellen, 1 Mega-Pixel erzeugt ein Bild von fast der gesamten Bildschirmfläche.
Nach einigen Versuchen habe ich ein kleines kostenloses Programm namens Fotosizer gefunden, die Installation dauert ca 20 Sekunden. Es ist weder eine Aktivierung noch ein Produkt-Nr notwendig, einfach auf weiter klicken.
Der Workshop ist komplett mit dieserTechnik erstellt, die kleinen Vorschaubilder klappen beim Anklicken auf volle Bildschirmgröße auf. Die Bilder werden einmal ausgewählt und einmal hochgeladen, die Einbindung im Beitrag erfolgt durch einfaches Anklicken, es ist kein Kopieren und Einfügen einer url-Adresse mehr erforderlich, keine weitere Website, keine Reklameeinblendung, keine Wartezeit. Gleichzeitig hat man anschließend selber ein eigenes Album.
_________________________________________________________________________________________________
Workshop 1: Bilder verkleinern
IVerwendet wird hier das Programm Fotosizer, es ist sehr schnell und einfach zu installieren und kostenlos vom chip.de-Server zu bekommen.
Die notwendigen Einstellungen von Größe, Speicherort etc ist einmalig erforderlich. Empfohl wird ein Probebild, um anschließend die Dateigröße zu überprüfen, eventuell müssen die Einstellungen nochmals geändert werden. Die Kompressionsrate kann unter Sonstiges noch verändert werden.
Im Fotosizer öffnet man mit dem Button Foto einfügen die Vorlagendatei

oder beim Öffnen externer Speicher öffnet sich automatisch der Windowsexplorer daneben das Programm (Fotosizer) .
Beide Oberflächen werden im dann geteilten Bildschirm nebeneinander geöffnet .

Im Windows-Explorer die Bilder auswählen, es können alle ausgewählten Bilder markiert und gleichzeitig mit der Maus in die Maske gezogen werden(drag and drop) beziehungsweise mit Fotoshinzufügen oder einem gesamten Bilderordner mit dem Button Ordner hinzufügen auswählen und mit einem Klick verkleinern.


Es öffnet sich eine kleine Vorschau der ausgewählten Bilder
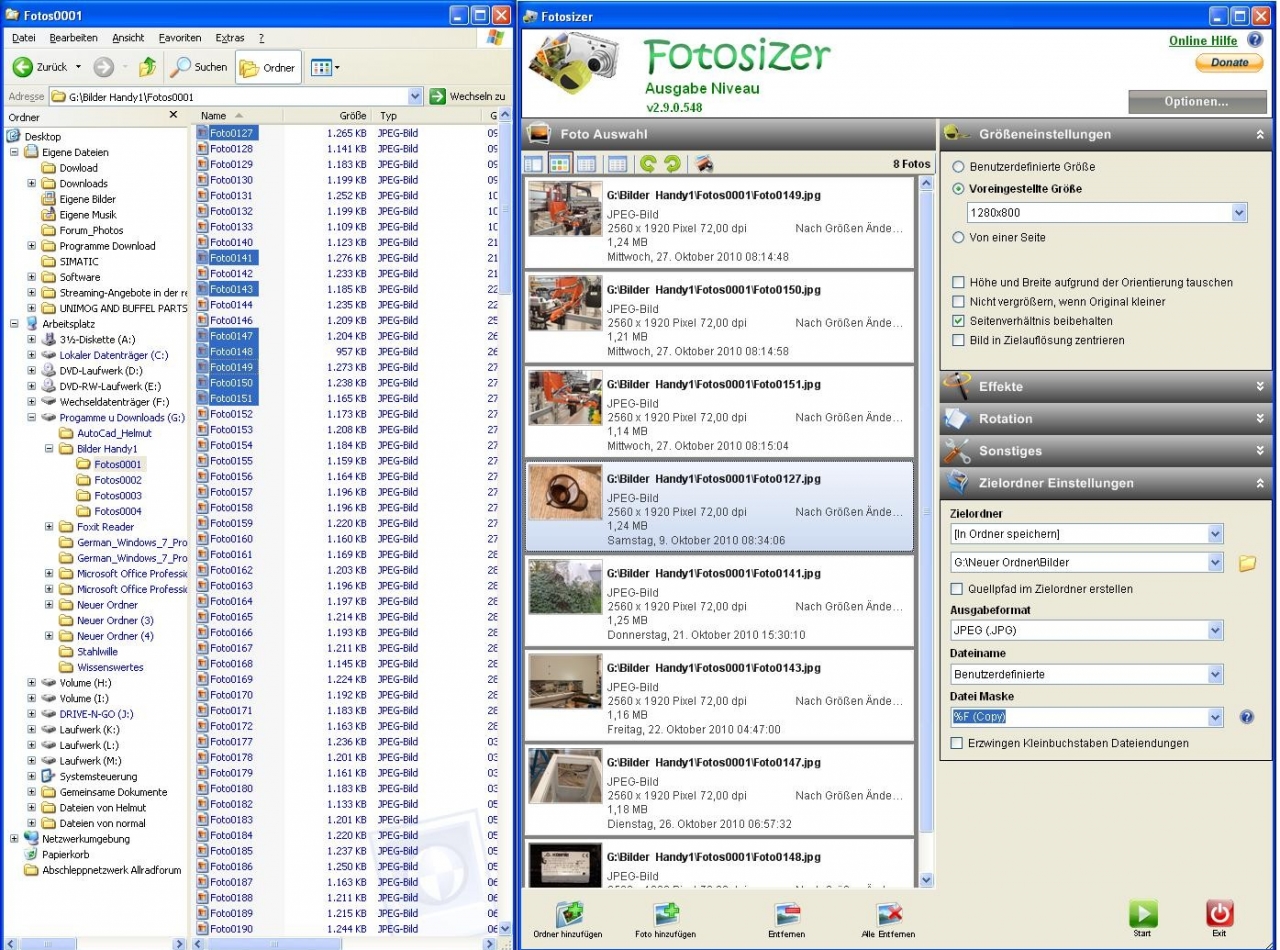
Beim ersten maldie Größeneinstellung durch klick auf den Pfeil rechts oben fest legen.(kann aber bei jedem neuen Vorgang auch anders eingestellt werden). Die maximale Größe darf für die UCom eine Breite 1280 und Höhe 1024 und 500KiB betragen. Für Foren ist eine Größe 800x600 oder 1024x784 üblich. (in diesem Workshop wurde 1024x768 gewählt ) Im Fotosizer unter Zielordner Einstellungen den Dateityp JPEG und eine Ablagedatei oder eine bereits existierende Datei anlegen, in der man die verkleinerten Bilder später wieder findet. Hinweis: Eine eigene Datei ist für Ungeübte ratsam, man kann von dort später bis zu 10 Bilder auf einmal in das Album hochladen. Die Datei kann auch zum Hochladen in andere Foren genutzt werden. Bei der Grundeinstellung wird dem ursprünglichen Name der Zusatz Copy angefügt. )

Unten Start anklicken, die verkleinerten Bilder werden im ausgewählten Zielordner mit ihrem gleichen Namen und dem Zusatz Copy abgespeichert.
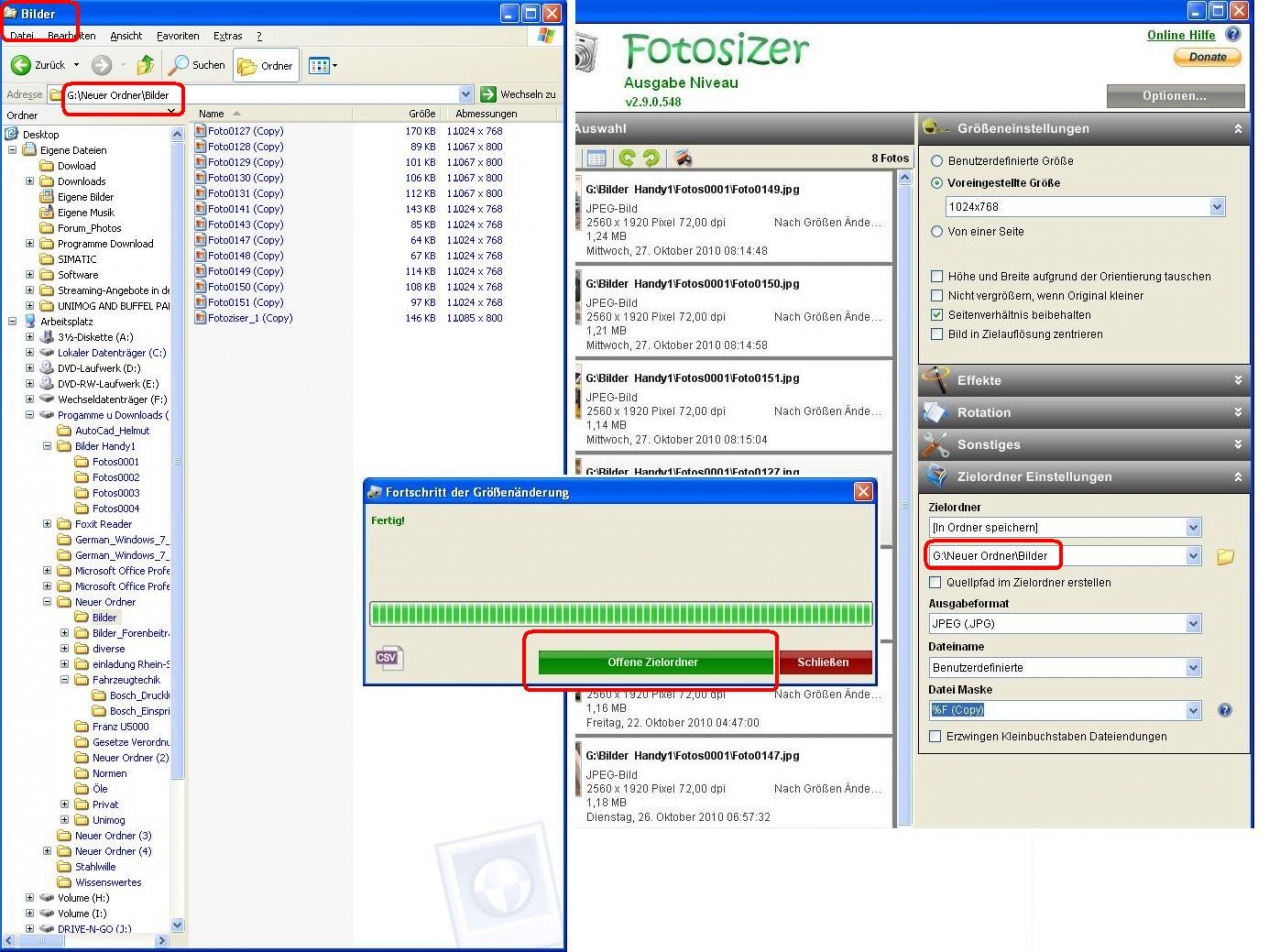
Damit sind alle Bilder nun fertig für den Upload. die Dateigröße sollte im Windows-Explorer nochmals kontrolliert werden.__________________________________________________________________________________________________[/color]
Workshop 2: Bilder in das Album (Galerie) einstellen
Bilder in das persönliche Album einfügen
Beim ersten Bild einfügen in der Galerie wird ein persönliches Album angelegt. Man kann darin für verschiedene Themenbereiche auch weitere Sub-Alben anlegen. Das Hochladen in das Album ist der gleiche Vorgang wie bei einem Dateianhang. Jedoch mit maximale Bildgröße 500KiB. Dazu klick auf Galerie

persönliches Album

dann Hochladen anwählen

mit Durchsuchen die Bilder anwählen, es können nacheinander bis zu 10 Bilder angewählt werden
Tipp: Dieser Link kann auch als Lesezeichen gesetzt werden, dann springt man mit einem klick hierhin.

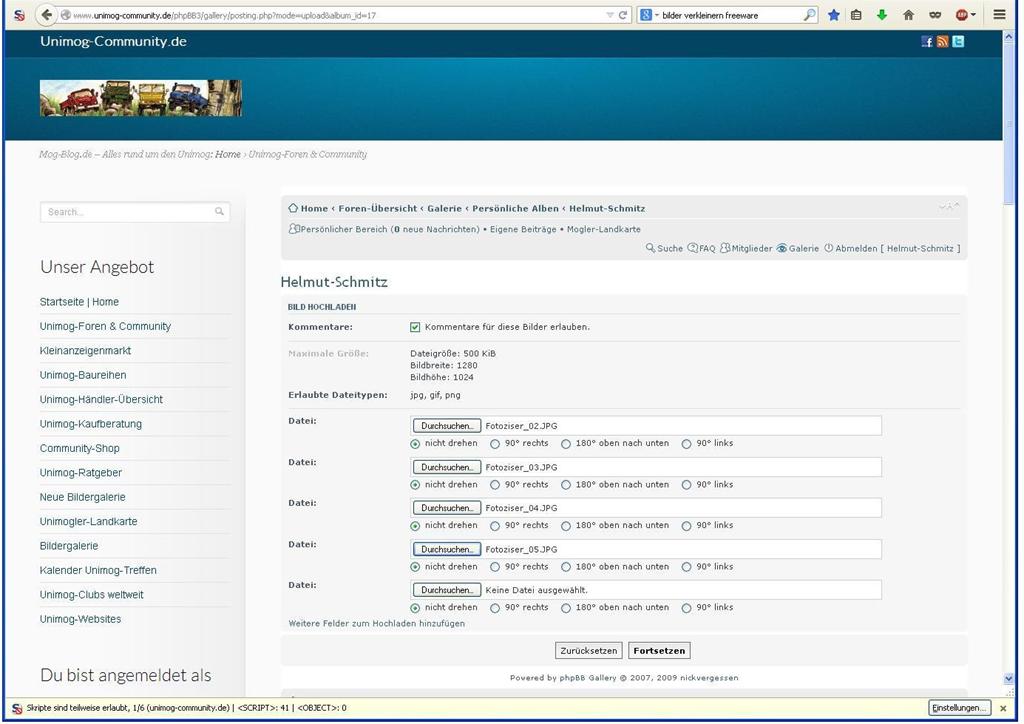
Fortsetzen
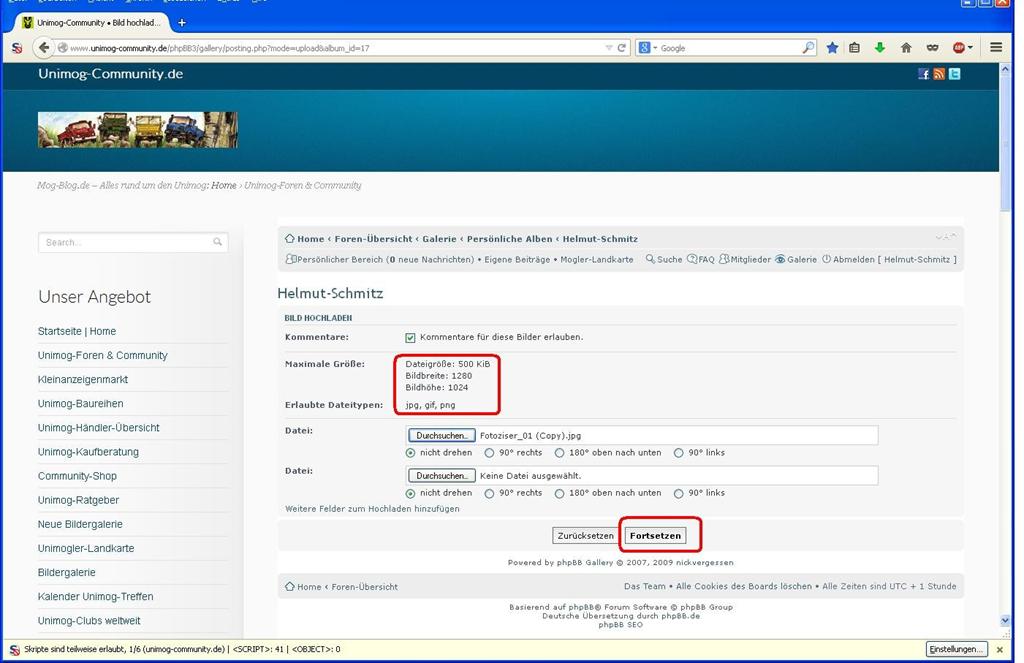
Hier kann auf Wunsch noch ein Kommentar oder Erklärung eingetragen werden, ansonsten ohne Kommentar nochmals Fortsetzen


Fertig, die Bilder sind in deinem persönlichen Album in der Galerie verfügbar. Das Album kann auch betrachtet werden, ohne die Bilder in den einzelnen Beiträgen zu suchen.
Das ist dann vorteilhaft, wenn man sich erinnert User Dösel23 hatte mal eine Windenaufhängung gezeigt, man weiß aber nicht mehr in welchem Beitrag. Oder man sucht in der ganzen Galerie nach dem Suchwort Winde.
_________________________________________________________________________________________________
Worksop 3: Bilder aus dem Album in einen Beitrag einfügen
Bilder aus dem Album können in beliebige Beiträge eingefügt werden oder in einem Beitrag beliebig viele Bilder aus der Galerie.
An an der gewünschten Stelle im Beitrag, an der das Bild eingefügt werden soll ( kann natürlich auch am Ende des Beitrags sein ) auf den Buton Galerie klicken. Das Bild immer sofort einfügen, es wird immer an das momentane Ende des Text gesetzt. Danach kann der Text fortgesetzt werden.

danach wird das Album mit den Bildern und dem Einfüge-Button eingeblendet
Unter dem gewünschten Bild den Buton Bild in den Beitrag einfügen wählen, es können beliebig viele Bilder nacheinander gewählt werden.

Fertig, das/die Bilder sind jetzt im Beitrag.
Vor dem Abschicken des Beitrages unbedingt mit der Vorschau kontrollieren. Dabei werden im Gegensatz zu der Funktion "Dateianhang einfügen" die Bilder als kleine Vorschaubilder in der Position im Beitrag angezeigt, ist alles richtig und dann absenden.
Sollte sich bei der Vorschau das Bild am falschen Platz befinden, einfach den kompletten Klammersatz [album] Bild-Nr [/ album] zusammenhängend an die gewünschte Textstelle verschieben, ebenso läßt sich auch die Reihenfolge der Bilder ändern.
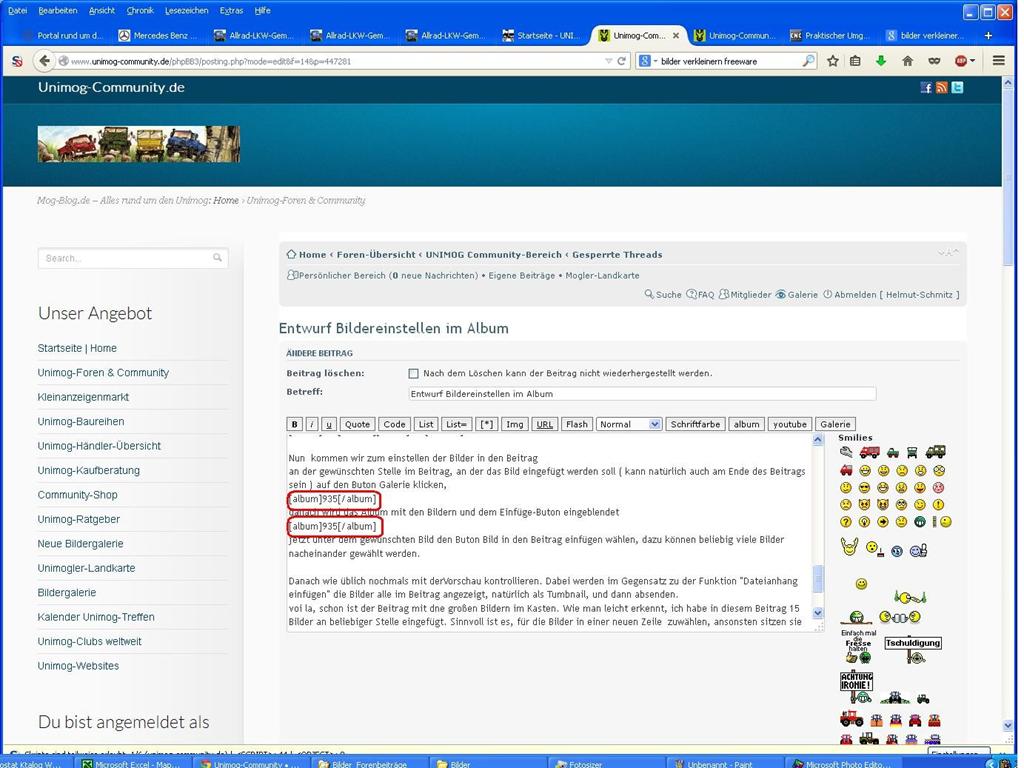
voi la, schon ist der Beitrag mit den großen Bildern im Kasten.
Wie man leicht erkennt, ich habe in diesem Beitrag 15 Bilder an beliebiger Stelle eingefügt. Sinnvoll ist es, für die Bilder eine neue Zeile zu wählen, ansonsten sitzen sie irgendwo im Fließ-Text.
Der aufwändigste Teil ist nach wie vor das Raussuchen der Bilder irgendwo auf dem Rechner oder Kamera.
Und zum Schluss noch ein anderer Tipp. Mit der Einführung des Web 3.0 (deshalb auch Community 3.0) werden Links beim Anklicken im gleichen Fenster geöffnet. Das ist natürlich etwas ungeschickt, wenn man den Beitrag anschließend weiterlesen möchte und deshalb immer wieder zurück muss. Ganz schlecht sieht es dabei aus für die Kollegen mit einem langsamen I-Net-Zugang.
Wer eine Maus mit einem Scrollrad besitzt, kann mit einem Klick auf das Rad auf den Link oder das Vorschaubild diesen sofort in einem neuen Tab oder Registerkarte öffnen und den Beitrag nach dem Schließen des Link sofort weiterlesen. Mac-User und Tablet-Benutzer bezahlen ihren High tec-Anspruch mit einer leider sehr umständlichen Prozedur, es ist halt nicht alles Gold was Steven Jobbs oder sonstige IT-Gurus versprochen haben. Ansonsten muss man die rechte Maustaste mit der Funktion "Link in einem neuen Tab /Registerkart" öffnen
Good Luck und viel Spass.
_________________________________________________________________________________________________
Workshop 4: Avatar im Profil einbinden
Der Vorgang ist der gleiche wie in der Galerie, der Unterschied ist die Bildgröße, sie beträgt hier max 150x150Pixel und 97,66KiB.
Ein Avatar unter 100x100 ist bereits ausreichend, meines ist ca 70x80, es soll ja kein Passfoto oder Fahrzeugporträt erzeugt werden.
Die Bildeinstellung Einstellungen sind im Fotosizer unter Grundeinstellung zu wählen oder mit einem anderen Tool dein Avatarbild fertigstellen. Im Menü den
Persönlicher Bereich aufrufen,
Profil öffnen

Avatar ändern

Durchsuchen dein Avatar auf deinem Rechner auswählen.

Die voreingestellte Avatargröße ist 90x90, daher diese Felder löschen und Absenden
Wir hoffen die Workshops waren nicht zu schwierig und es hat euch gefallen.
Hallo Herr Ilker, / vielleicht kümmern Sie sich erstmal um die Reklamationen, bevor Sie "neue FKH`s mit Garantie" anbieten.
Es wird Zeit!/ Auf meinen neuen Zylinder warte ich immer noch und telefonisch erreichbar sind Sie auch nicht!/ michael füssel
Ich möchte in vier kleinen Workshops einmal erklären, wie man mit wenigen Klicks seine Bilder verkleinert, in den Bilderspeicher hoch lädt und in seinen Beitrag einbinden kann oder ein Avatarbild einfügt.
Es wir immer wieder nachgefragt wie man seine Bilder in den Beiträgen einbinden kann. Bilder moderner Kameras sind zu groß eine Website kann nur eine begrenzte Pixel-Anzahl darstellen, 1 Mega-Pixel erzeugt ein Bild von fast der gesamten Bildschirmfläche.
Nach einigen Versuchen habe ich ein kleines kostenloses Programm namens Fotosizer gefunden, die Installation dauert ca 20 Sekunden. Es ist weder eine Aktivierung noch ein Produkt-Nr notwendig, einfach auf weiter klicken.
Der Workshop ist komplett mit dieserTechnik erstellt, die kleinen Vorschaubilder klappen beim Anklicken auf volle Bildschirmgröße auf. Die Bilder werden einmal ausgewählt und einmal hochgeladen, die Einbindung im Beitrag erfolgt durch einfaches Anklicken, es ist kein Kopieren und Einfügen einer url-Adresse mehr erforderlich, keine weitere Website, keine Reklameeinblendung, keine Wartezeit. Gleichzeitig hat man anschließend selber ein eigenes Album.
_________________________________________________________________________________________________
Workshop 1: Bilder verkleinern
IVerwendet wird hier das Programm Fotosizer, es ist sehr schnell und einfach zu installieren und kostenlos vom chip.de-Server zu bekommen.
Die notwendigen Einstellungen von Größe, Speicherort etc ist einmalig erforderlich. Empfohl wird ein Probebild, um anschließend die Dateigröße zu überprüfen, eventuell müssen die Einstellungen nochmals geändert werden. Die Kompressionsrate kann unter Sonstiges noch verändert werden.
Im Fotosizer öffnet man mit dem Button Foto einfügen die Vorlagendatei
oder beim Öffnen externer Speicher öffnet sich automatisch der Windowsexplorer daneben das Programm (Fotosizer) .
Beide Oberflächen werden im dann geteilten Bildschirm nebeneinander geöffnet .
Im Windows-Explorer die Bilder auswählen, es können alle ausgewählten Bilder markiert und gleichzeitig mit der Maus in die Maske gezogen werden(drag and drop) beziehungsweise mit Fotoshinzufügen oder einem gesamten Bilderordner mit dem Button Ordner hinzufügen auswählen und mit einem Klick verkleinern.
Es öffnet sich eine kleine Vorschau der ausgewählten Bilder
Beim ersten maldie Größeneinstellung durch klick auf den Pfeil rechts oben fest legen.(kann aber bei jedem neuen Vorgang auch anders eingestellt werden). Die maximale Größe darf für die UCom eine Breite 1280 und Höhe 1024 und 500KiB betragen. Für Foren ist eine Größe 800x600 oder 1024x784 üblich. (in diesem Workshop wurde 1024x768 gewählt ) Im Fotosizer unter Zielordner Einstellungen den Dateityp JPEG und eine Ablagedatei oder eine bereits existierende Datei anlegen, in der man die verkleinerten Bilder später wieder findet. Hinweis: Eine eigene Datei ist für Ungeübte ratsam, man kann von dort später bis zu 10 Bilder auf einmal in das Album hochladen. Die Datei kann auch zum Hochladen in andere Foren genutzt werden. Bei der Grundeinstellung wird dem ursprünglichen Name der Zusatz Copy angefügt. )
Unten Start anklicken, die verkleinerten Bilder werden im ausgewählten Zielordner mit ihrem gleichen Namen und dem Zusatz Copy abgespeichert.
Damit sind alle Bilder nun fertig für den Upload. die Dateigröße sollte im Windows-Explorer nochmals kontrolliert werden.__________________________________________________________________________________________________[/color]
Workshop 2: Bilder in das Album (Galerie) einstellen
Bilder in das persönliche Album einfügen
Beim ersten Bild einfügen in der Galerie wird ein persönliches Album angelegt. Man kann darin für verschiedene Themenbereiche auch weitere Sub-Alben anlegen. Das Hochladen in das Album ist der gleiche Vorgang wie bei einem Dateianhang. Jedoch mit maximale Bildgröße 500KiB. Dazu klick auf Galerie
persönliches Album
dann Hochladen anwählen
mit Durchsuchen die Bilder anwählen, es können nacheinander bis zu 10 Bilder angewählt werden
Tipp: Dieser Link kann auch als Lesezeichen gesetzt werden, dann springt man mit einem klick hierhin.
Fortsetzen
Hier kann auf Wunsch noch ein Kommentar oder Erklärung eingetragen werden, ansonsten ohne Kommentar nochmals Fortsetzen
Fertig, die Bilder sind in deinem persönlichen Album in der Galerie verfügbar. Das Album kann auch betrachtet werden, ohne die Bilder in den einzelnen Beiträgen zu suchen.
Das ist dann vorteilhaft, wenn man sich erinnert User Dösel23 hatte mal eine Windenaufhängung gezeigt, man weiß aber nicht mehr in welchem Beitrag. Oder man sucht in der ganzen Galerie nach dem Suchwort Winde.
_________________________________________________________________________________________________
Worksop 3: Bilder aus dem Album in einen Beitrag einfügen
Bilder aus dem Album können in beliebige Beiträge eingefügt werden oder in einem Beitrag beliebig viele Bilder aus der Galerie.
An an der gewünschten Stelle im Beitrag, an der das Bild eingefügt werden soll ( kann natürlich auch am Ende des Beitrags sein ) auf den Buton Galerie klicken. Das Bild immer sofort einfügen, es wird immer an das momentane Ende des Text gesetzt. Danach kann der Text fortgesetzt werden.
danach wird das Album mit den Bildern und dem Einfüge-Button eingeblendet
Unter dem gewünschten Bild den Buton Bild in den Beitrag einfügen wählen, es können beliebig viele Bilder nacheinander gewählt werden.
Fertig, das/die Bilder sind jetzt im Beitrag.
Vor dem Abschicken des Beitrages unbedingt mit der Vorschau kontrollieren. Dabei werden im Gegensatz zu der Funktion "Dateianhang einfügen" die Bilder als kleine Vorschaubilder in der Position im Beitrag angezeigt, ist alles richtig und dann absenden.
Sollte sich bei der Vorschau das Bild am falschen Platz befinden, einfach den kompletten Klammersatz [album] Bild-Nr [/ album] zusammenhängend an die gewünschte Textstelle verschieben, ebenso läßt sich auch die Reihenfolge der Bilder ändern.
voi la, schon ist der Beitrag mit den großen Bildern im Kasten.
Wie man leicht erkennt, ich habe in diesem Beitrag 15 Bilder an beliebiger Stelle eingefügt. Sinnvoll ist es, für die Bilder eine neue Zeile zu wählen, ansonsten sitzen sie irgendwo im Fließ-Text.
Der aufwändigste Teil ist nach wie vor das Raussuchen der Bilder irgendwo auf dem Rechner oder Kamera.
Und zum Schluss noch ein anderer Tipp. Mit der Einführung des Web 3.0 (deshalb auch Community 3.0) werden Links beim Anklicken im gleichen Fenster geöffnet. Das ist natürlich etwas ungeschickt, wenn man den Beitrag anschließend weiterlesen möchte und deshalb immer wieder zurück muss. Ganz schlecht sieht es dabei aus für die Kollegen mit einem langsamen I-Net-Zugang.
Wer eine Maus mit einem Scrollrad besitzt, kann mit einem Klick auf das Rad auf den Link oder das Vorschaubild diesen sofort in einem neuen Tab oder Registerkarte öffnen und den Beitrag nach dem Schließen des Link sofort weiterlesen. Mac-User und Tablet-Benutzer bezahlen ihren High tec-Anspruch mit einer leider sehr umständlichen Prozedur, es ist halt nicht alles Gold was Steven Jobbs oder sonstige IT-Gurus versprochen haben. Ansonsten muss man die rechte Maustaste mit der Funktion "Link in einem neuen Tab /Registerkart" öffnen
Good Luck und viel Spass.
_________________________________________________________________________________________________
Workshop 4: Avatar im Profil einbinden
Der Vorgang ist der gleiche wie in der Galerie, der Unterschied ist die Bildgröße, sie beträgt hier max 150x150Pixel und 97,66KiB.
Ein Avatar unter 100x100 ist bereits ausreichend, meines ist ca 70x80, es soll ja kein Passfoto oder Fahrzeugporträt erzeugt werden.
Die Bildeinstellung Einstellungen sind im Fotosizer unter Grundeinstellung zu wählen oder mit einem anderen Tool dein Avatarbild fertigstellen. Im Menü den
Persönlicher Bereich aufrufen,
Profil öffnen
Avatar ändern
Durchsuchen dein Avatar auf deinem Rechner auswählen.
Die voreingestellte Avatargröße ist 90x90, daher diese Felder löschen und Absenden
Wir hoffen die Workshops waren nicht zu schwierig und es hat euch gefallen.
Hallo Herr Ilker, / vielleicht kümmern Sie sich erstmal um die Reklamationen, bevor Sie "neue FKH`s mit Garantie" anbieten.
Es wird Zeit!/ Auf meinen neuen Zylinder warte ich immer noch und telefonisch erreichbar sind Sie auch nicht!/ michael füssel
Zuletzt geändert von Helmut Schmitz am 08.11.2007, 21:48, insgesamt 1-mal geändert.
Maach et jot äwer net ze offt
Helmut
Dieses Dokument ist auf elektronischem Weg erstellt und ohne Unterschrift gültig
Et es wie et es
Et kütt wie et kütt
Nix bliev wie et wor
Wat wellste maache
Wat soll dä Quatsch
Helmut
Dieses Dokument ist auf elektronischem Weg erstellt und ohne Unterschrift gültig
Et es wie et es
Et kütt wie et kütt
Nix bliev wie et wor
Wat wellste maache
Wat soll dä Quatsch




